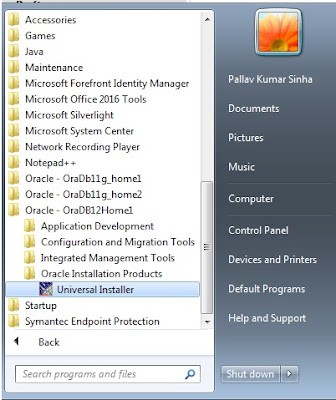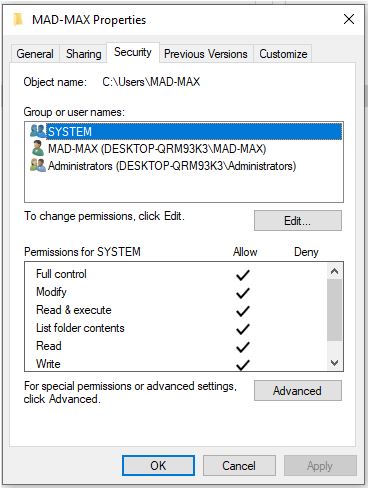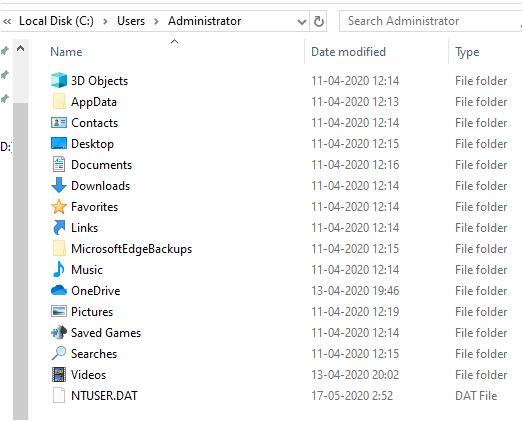AS we know Oracle database is very common & useful product but some time it create problems. There are may unknown issue occurred when we try to uninstall & install it again. Before re-installation, it must be cleaned from system every where. Many time Sysadmin need to format the system to reinstall the Oracle. We get lot of queries to uninstall to the organization. Some how we clean up the oracle & reinstall. it work fine.
Most of time issue come due to incomplete uninstall of previous Oracle. If we install the new setup then we need to confirm that previous version is properly uninstall & no more file left in system. Go through the complete article for uninstall oracle. It will help to save your unnecessary work to clean and deliver the task in optimal time.
Step 2
DEinstall Products One by one
Oracle universal installer
Step3
Go to Run window and type “%APPDATA%” with out double quotes and press enter.
Delete the Oracle named folder & sub-folder.
Step 4
Delete from Registry complete
HKEY_LOCAL_MACHINE/SOFTWARE/ORACLE
HKEY_LOCAL_MACHINE\SOFTWARE\Wow6432Node\ORACLE on 64bit
Step 5
Delete ORACLE_BASE directory. (i.e C:\Oracle)
Delete the directory C:\Program Files\Oracle.
Step 6
Delete temp Files & Disk cleanup for C drive. Click here check step 1-4 for disk cleanup.
Step 7
Now Restart the system & delete services related to Oracle
Delete any references to Oracle services/components in the following registry
Path: HKEY_LOCAL_MACHINE/SYSTEM/CurrentControlSet/Services/.
find key entries starts with “Ora” which are related to Oracle and delete all.
It is always recommended to restart a machine on completion of software install / uninstall process.