 |
| Remote Desktop An Internal Error has Occurred |
Many time we need to take remote to system connected in Network Domain. We take RDP through windows default Remote desktop tool(MSTC). After Entering Hostname/IP of System to connect, It freezes and Error-" Internal error Has Occurred " pop comes after few second. Many times, We restart system and it fix. But after few hours, It again come with same error.
As per my Experience Exact cause for the Error-" Internal error Has Occurred "is due to group policy security implemented in organisation. I did all below setting to fix the issue. & once done all setting Never faced issue for Internal Error.
1. RDP Security change in Local Group Policy
2. Terminal server Outstanding connection change
3. Group policy- Remote desktop security
4. Domain Rejoin
** Make sure all setting done with administrative account only**
1.1 Edit group policy Go to Run(Win+R) type gpedit.msc
1.2 By Default is Disabled. If it is Enabled then Disabled Or it is Disabled then Enabled it
4. Domain Rejoin
** Make sure all setting done with administrative account only**
1. RDP Security change in Local Group Policy
1.1 Edit group policy Go to Run(Win+R) type gpedit.msc
Go to
Computer configuration>Windows Component>Local Policies>Security Options> System cryptography: Use FIPS complaint algorithms for encryption , hashing and signing1.2 By Default is Disabled. If it is Enabled then Disabled Or it is Disabled then Enabled it
2. Terminal server Outstanding connection change
You may workaround for this issue is to increase the maximum outstanding connections limit. On client it is 100 by default, while for server it is 10000. The following DWORD registry key controls this value:Computer\HKEY_LOCAL_MACHINE\SYSTEM\CurrentControlSet\Control\Terminal Server\
DWORD: MaxOutstandingConnections
VALUE: 100003. Group policy- Remote desktop security
Go to Run(Win+R) type gpedit.msc
Computer Configuration >> Administrative Templates >> Windows Components >> Remote Desktop Services >> Remote Desktop Session Host >> SecuritySet Require secure RPC Communication & Require USE SSL for RDP Connection to Not configure or disabled
In case already have setting Not configured then Enable to Require USE SSL for RDP Connection as RDP
4. Domain Rejoin
4.1 Go to Run(Win+R) type sysdm.cpl4.2 Under Computer name tab, domain, and workgroup settings, click Change settings.
4.3. Under member of select Work group and type any name as workgroup (ex-xyz) and click OK
4.4 Now it will ask for credential to unjoin. Now type any crendial or domain ID having Domain rejoin access.
4.5 Click OK, and then restart the computer
4.6 follow same process 3.1 and select domain (compnydomain.com) and join
After apply all above 4 steps Till time not found same issue. Share your views any issue for RDP.



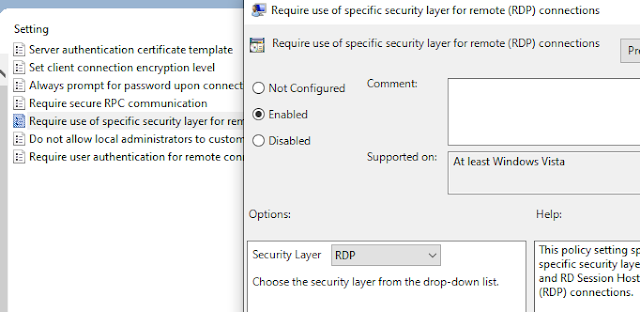








I've had the truly amazing enjoyment to work with service with lots of my own clients to solve their entire social internet marketing as well as digital strategy strategies. Network Connectivity Support
ReplyDelete